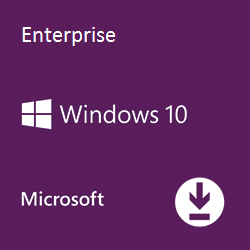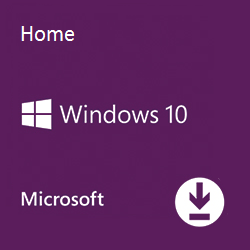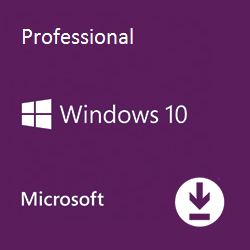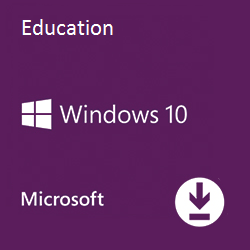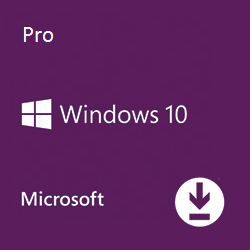Do you want to install Microsoft Windows 10 on Your computer and you don’t have Windows 10 CD/DVD? Don’t worry, you can install Windows 10 by using Windows 10 bootable USB drive.
Here we tell you how to install Windows 10 on your computer using a USB drive. Follow the step by step guide given below to complete the Windows 10 Installation on your PC, desktop and Laptop.
What Do You Need to create Windows 10 Bootable USB Drive?
- To create a Windows 10 bootable flash drive, You will need:
- A Desktop PC or a Laptop with Internet access.
- Windows 10 Disc Image ISO File. Click Here to Download Windows 10 official ISO for free.
- Minimum 4 GB USB Drive.
- Microsoft Media Creation Tool OR Rufus Software. We recommend Rufus software as it is fast and lightweight. For Rufus 3.5 download, click Here.
How To Write Windows 10 ISO Image To A USB Drive?
To Start the process, plug in flash drive into the USB port on your computer.
Warning: Before Start, please make sure to back up your USB drive data. Because Windows 10 Bootable USB drive process will format your USB drive to make it bootable.
- Open the Rufus software. It is a simple utility tool to help you create a Windows 10 bootable flash drive with ease.
- Rufus will automatically list your USB drive. If not, try to reinsert your USB drive.
- Choose “Disc or ISO image” option from the Boot selection dropdown menu. Now click on the “Select” button on the right side and browse to Windows 10 Disc image or ISO file from your desktop, PC or a Laptop and select it.
- From Partition Scheme, Select “MBR” and “BIOS (or UEFI-CSM)” option from Target System.
- Choose the “NTFS” file system to format a USB drive and leave the other menu options value by default.
- Now Click on “START” button to initiate the process. When prompted, confirm that you want to format the USB drive.
- The Whole process of creating Windows 10 Bootable USB Drive will take a few minutes. When finished, close Rufus windows and remove the USB drive.
- Now you’re ready to Install Windows 10 by using a Windows 10 bootable flash drive.
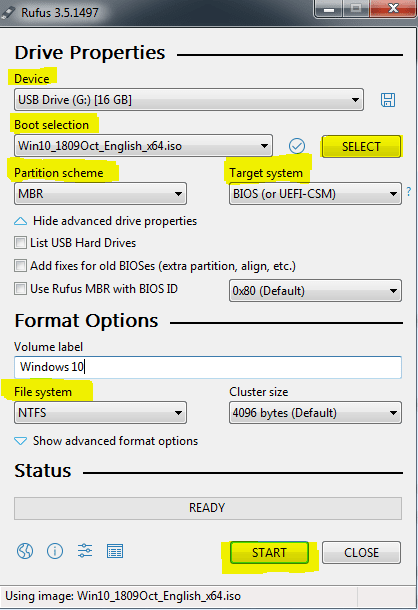
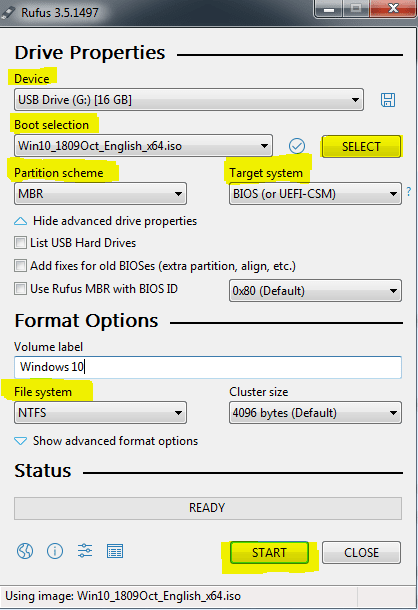
If you’re using Mac OS X, you can create Windows 10 bootable USB drive using “Boot Camp Assistant” tool located in Applications > Utilities folder.
Windows 10 Bootable ISO Alternatives for Windows OS
- Windows 10 Home
- Windows 10 Professional
- Windows 10 Enterprise
- Windows 10 Education
- Windows 10 Pro
- Windows 7 SP1
- Windows 7 Professional
- Windows 7 Ultimate
- Windows 7 Home Premium
- Windows 7 Service Pack